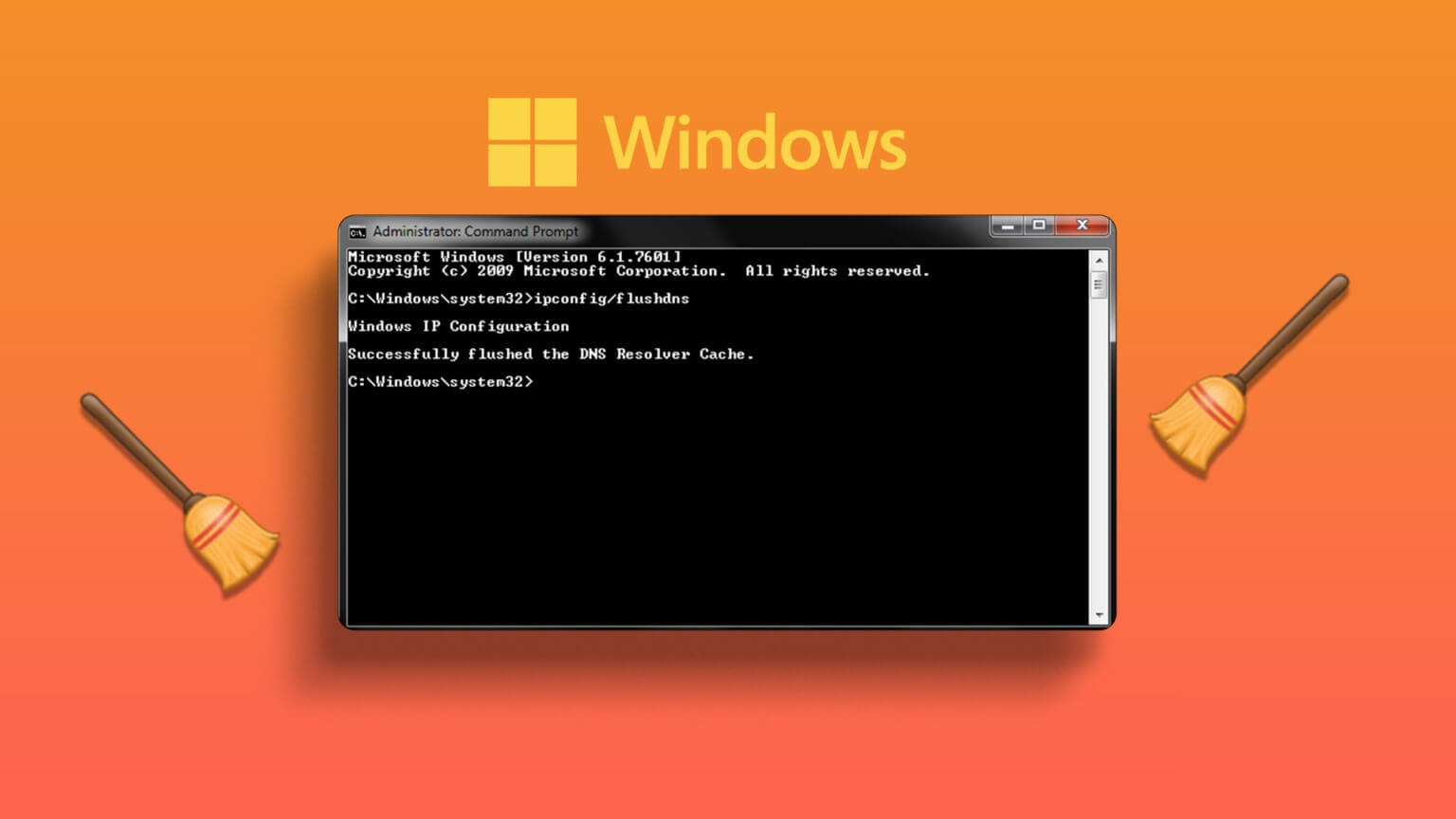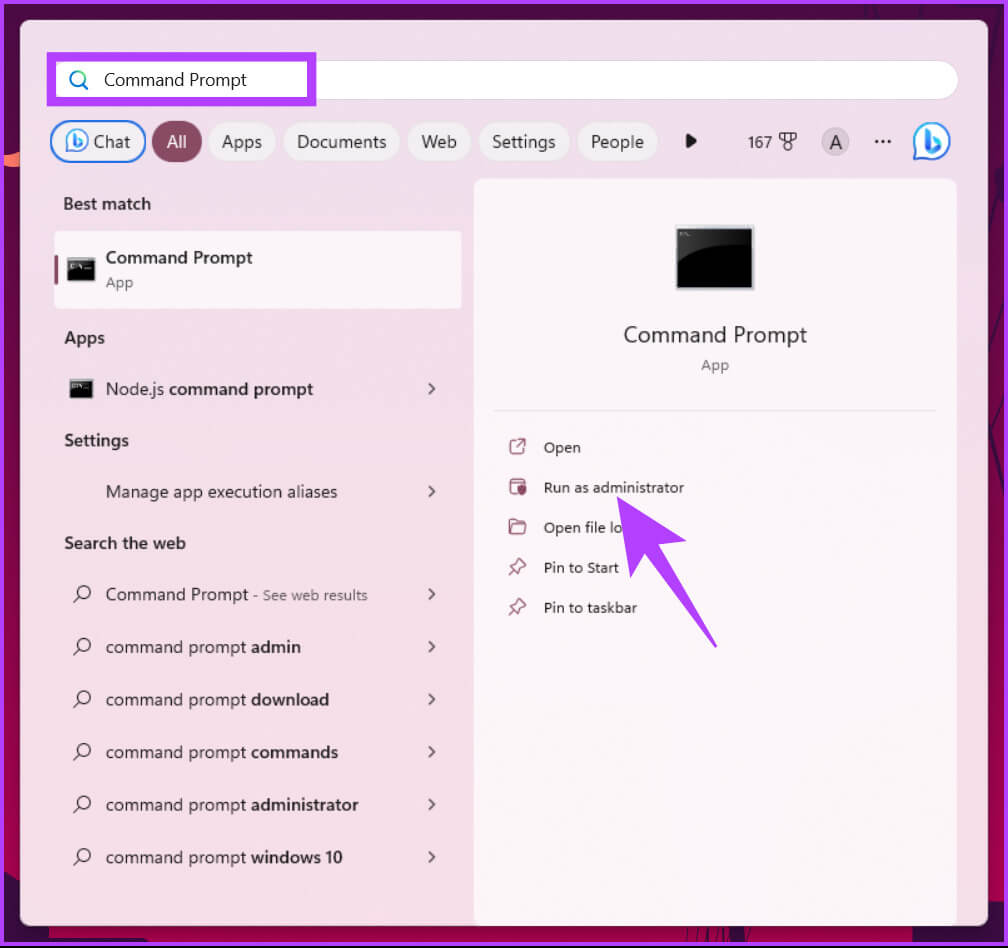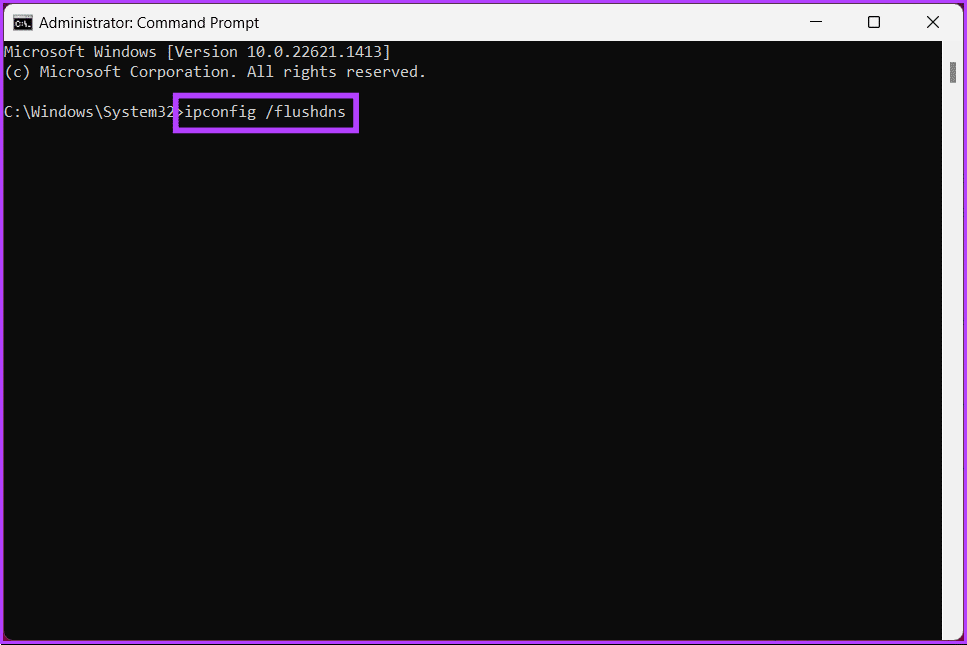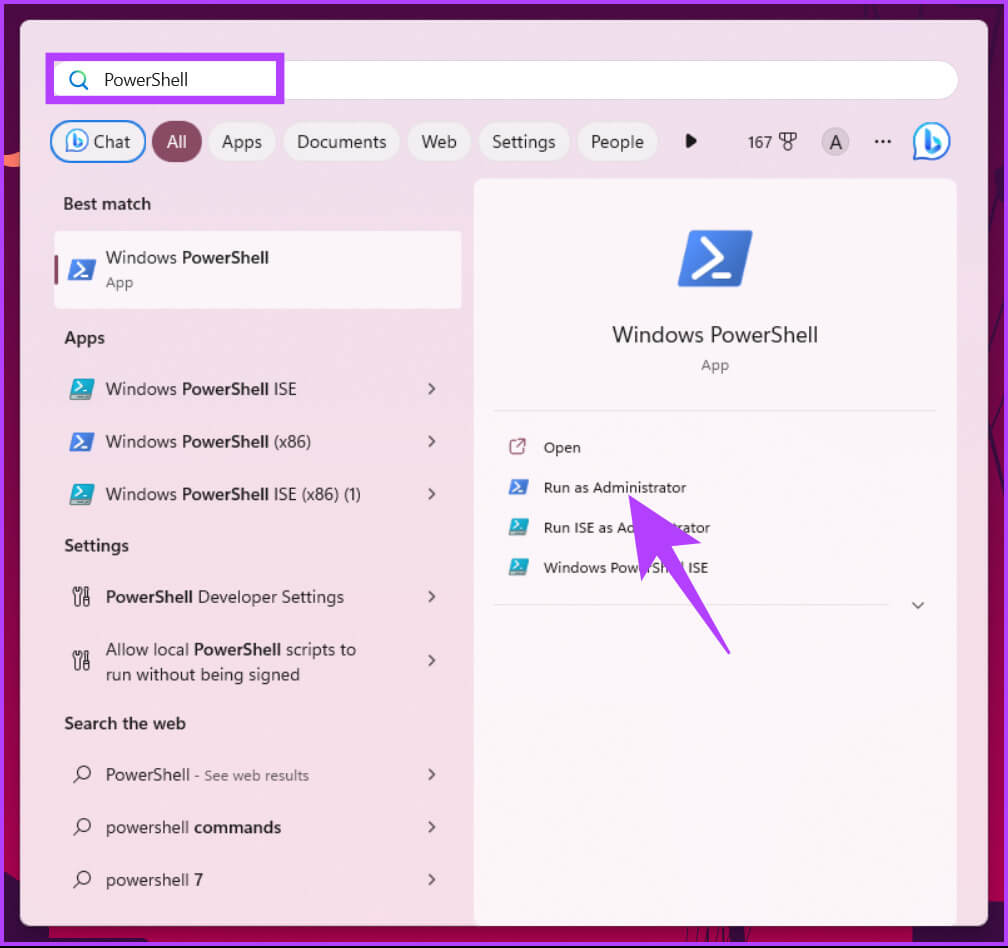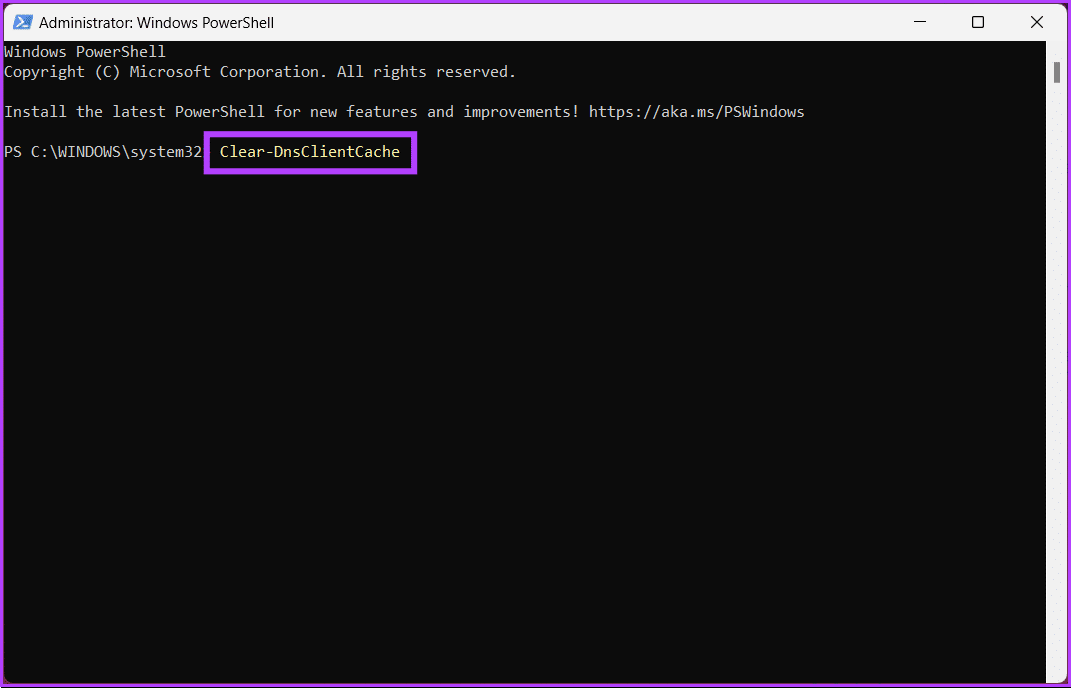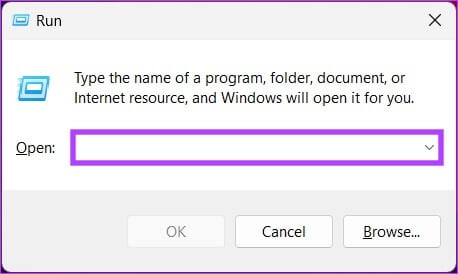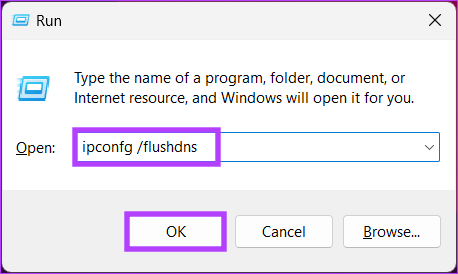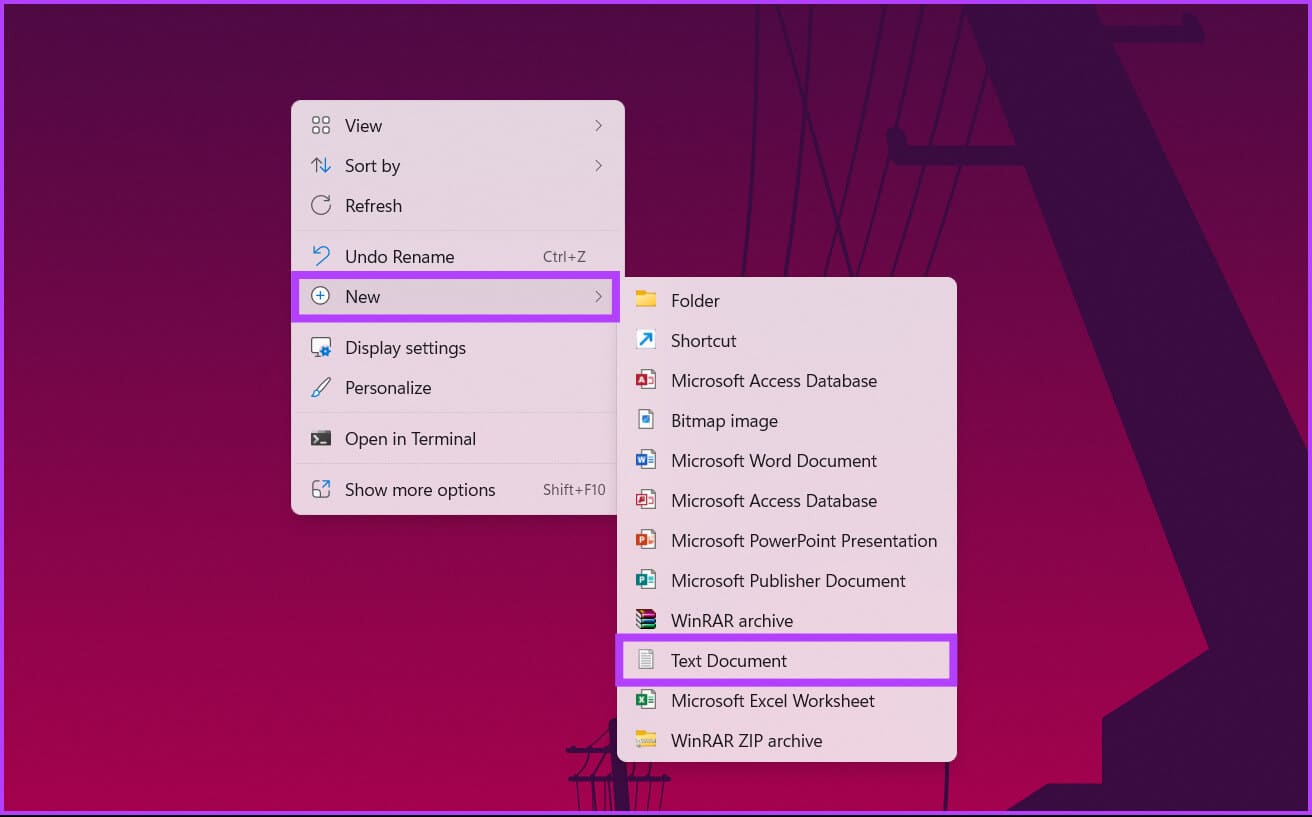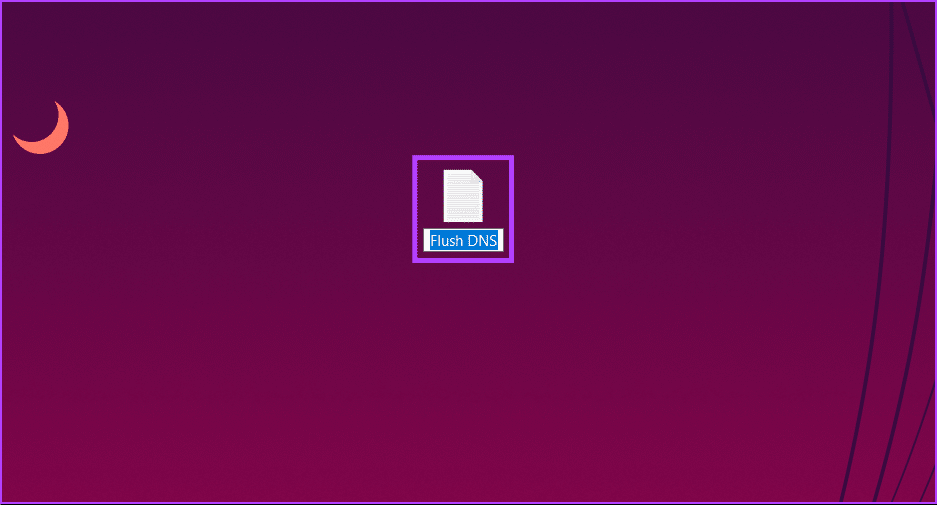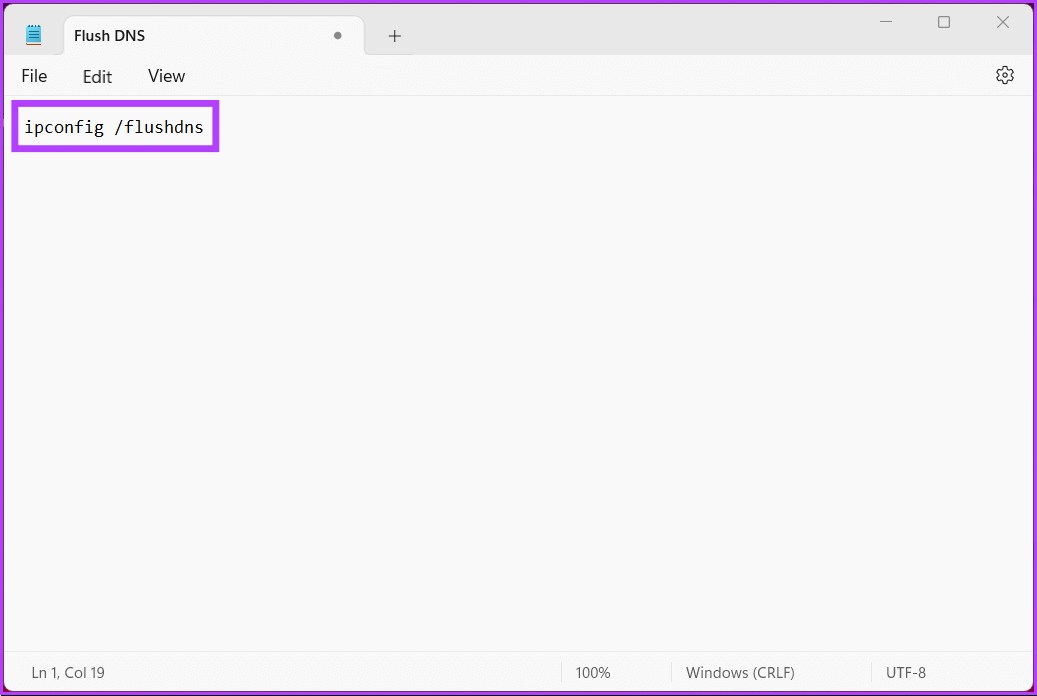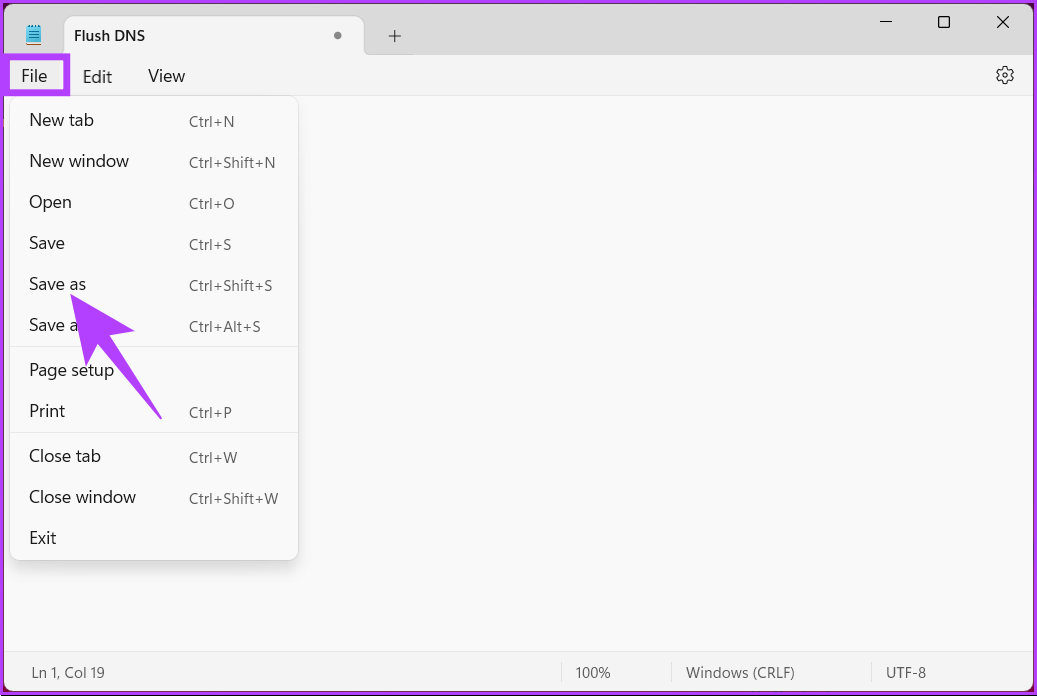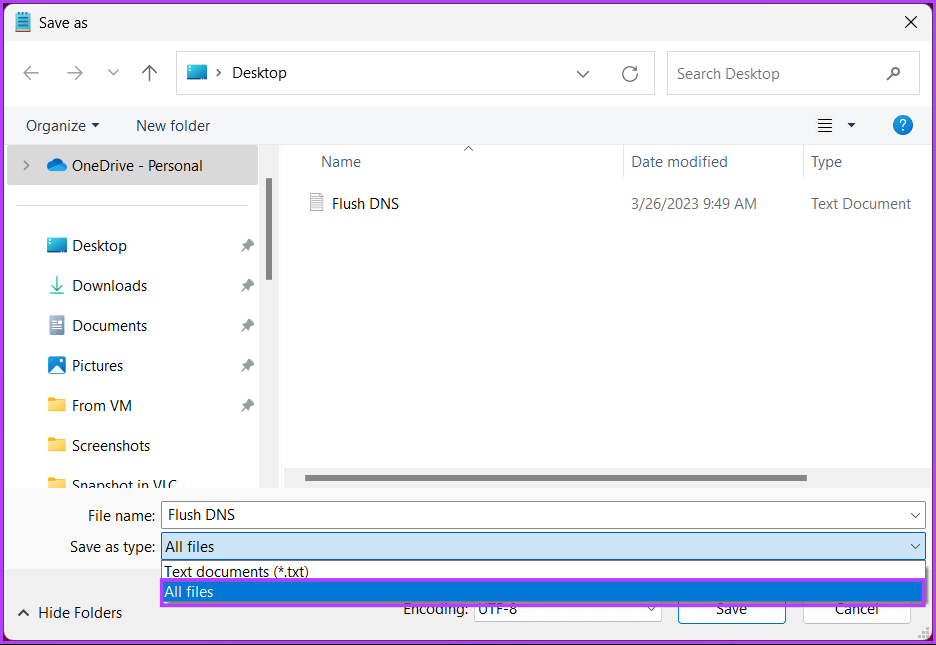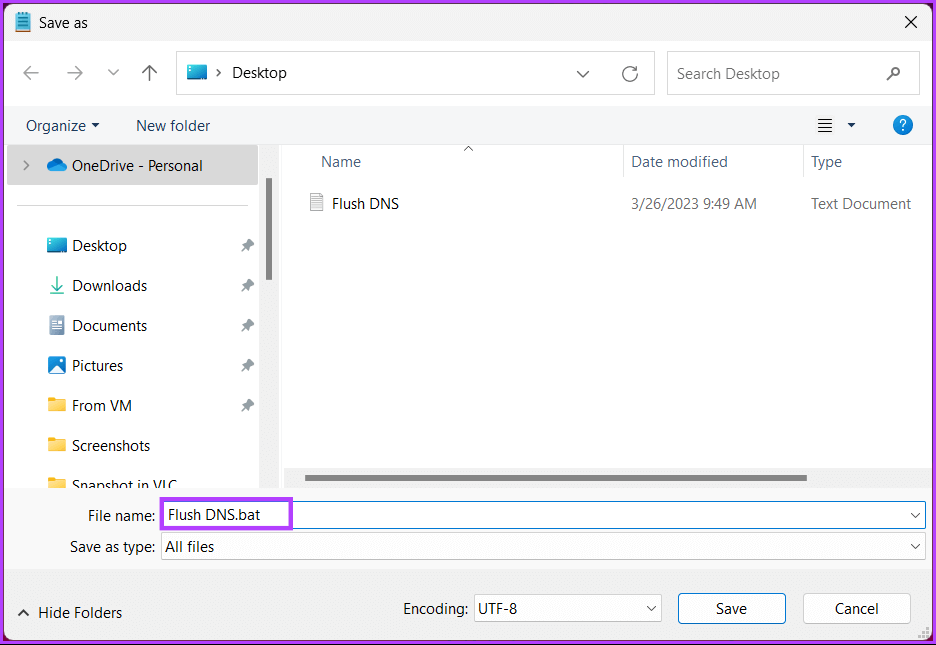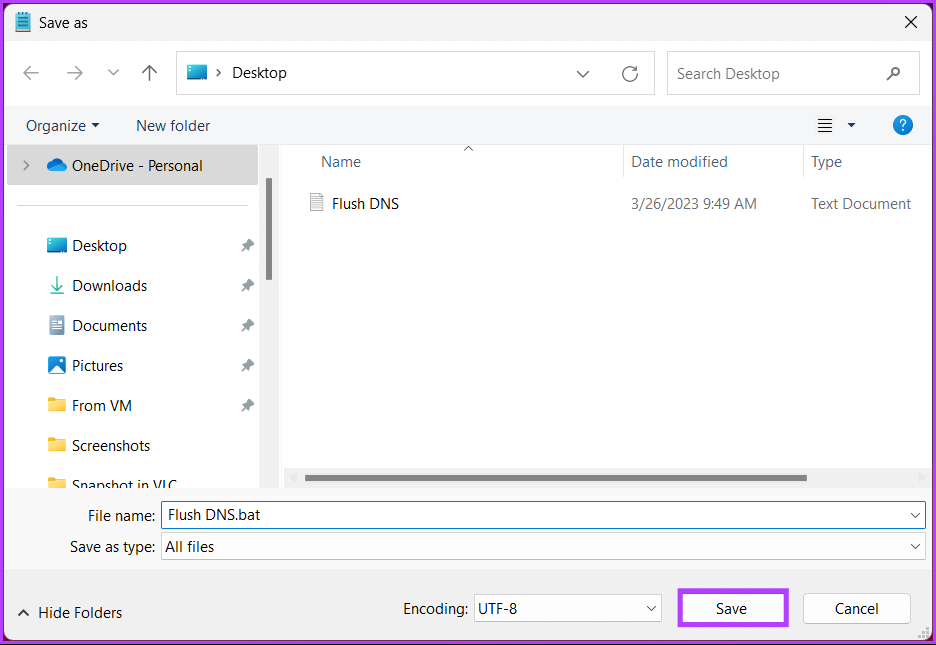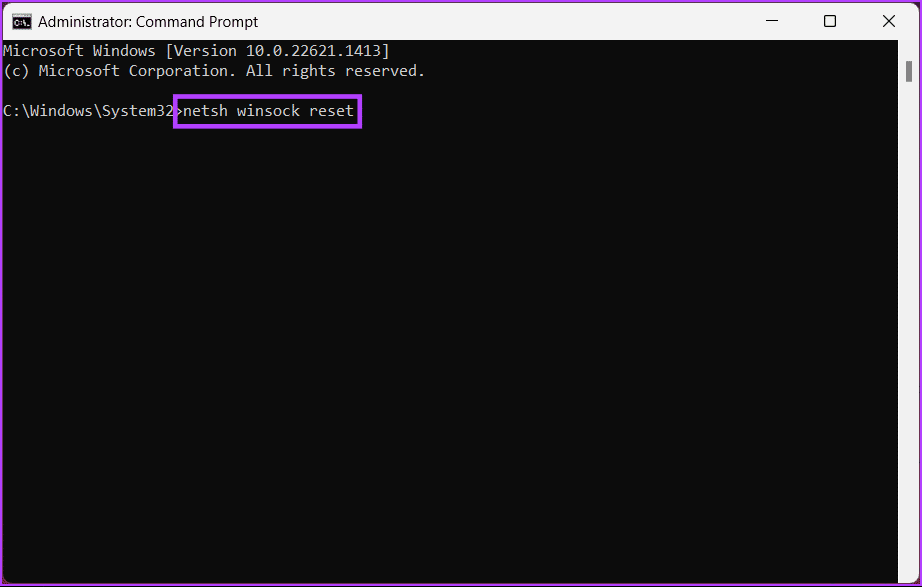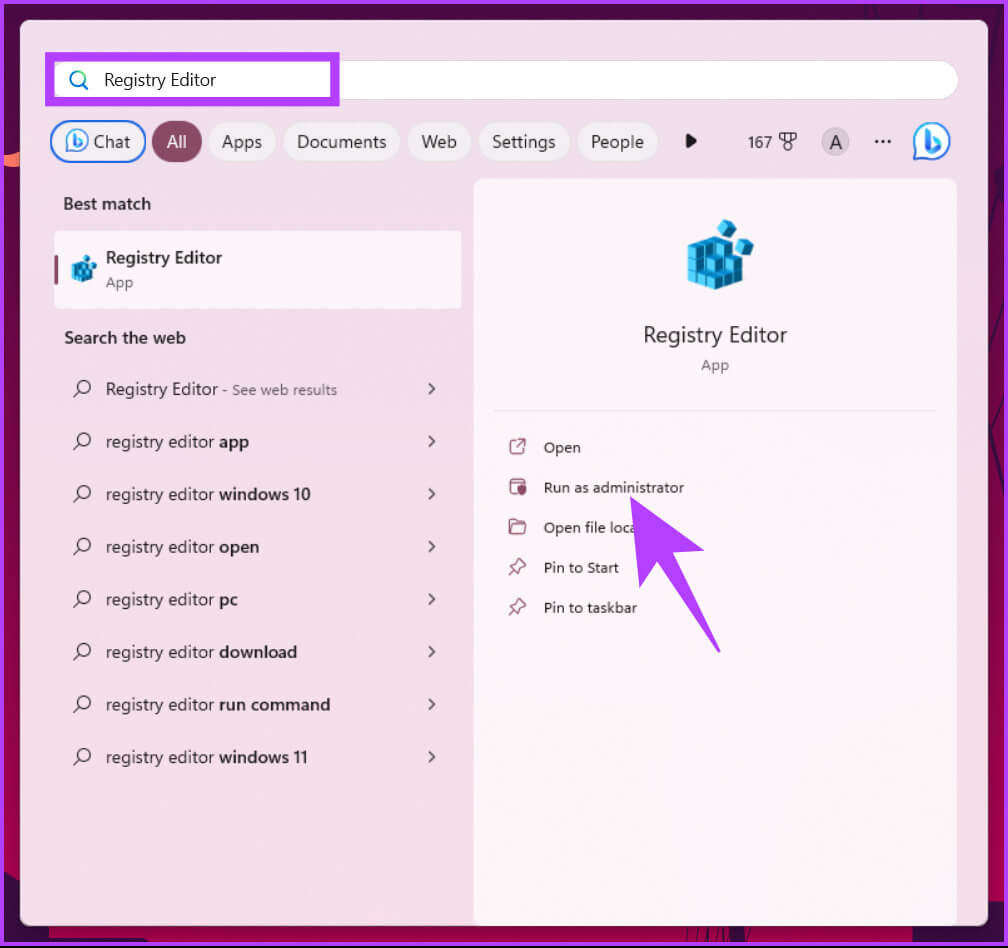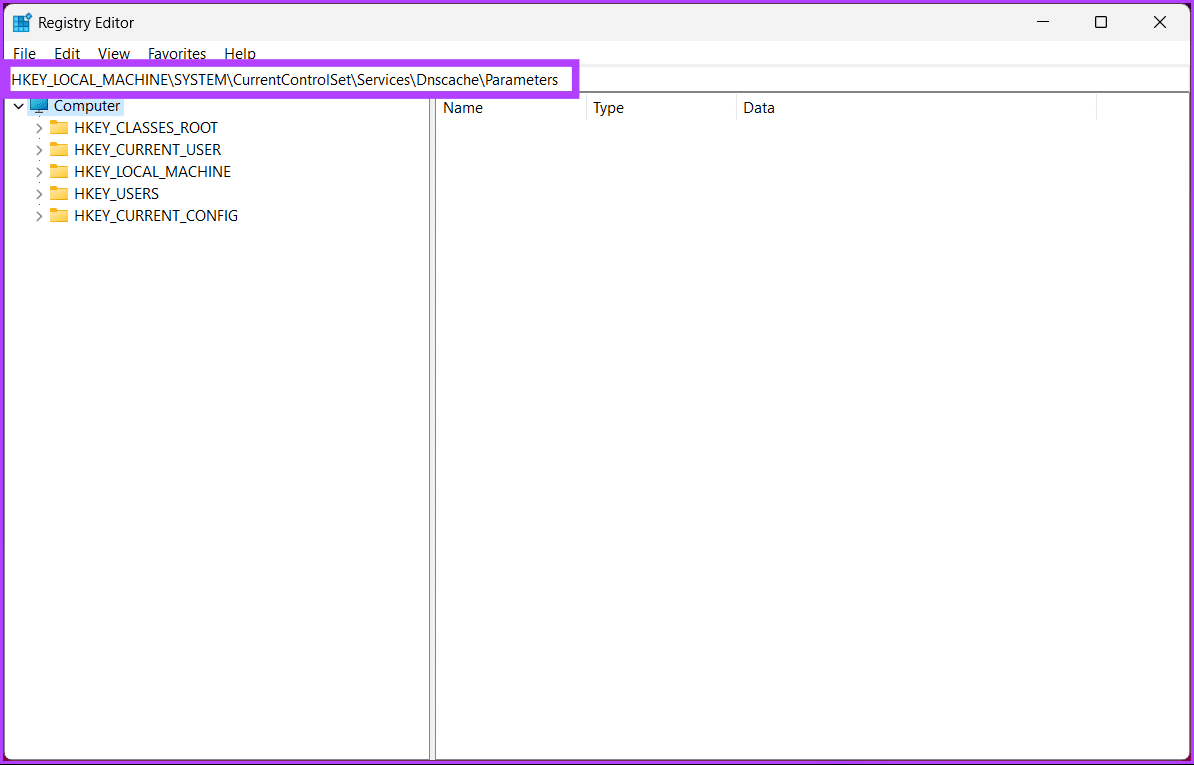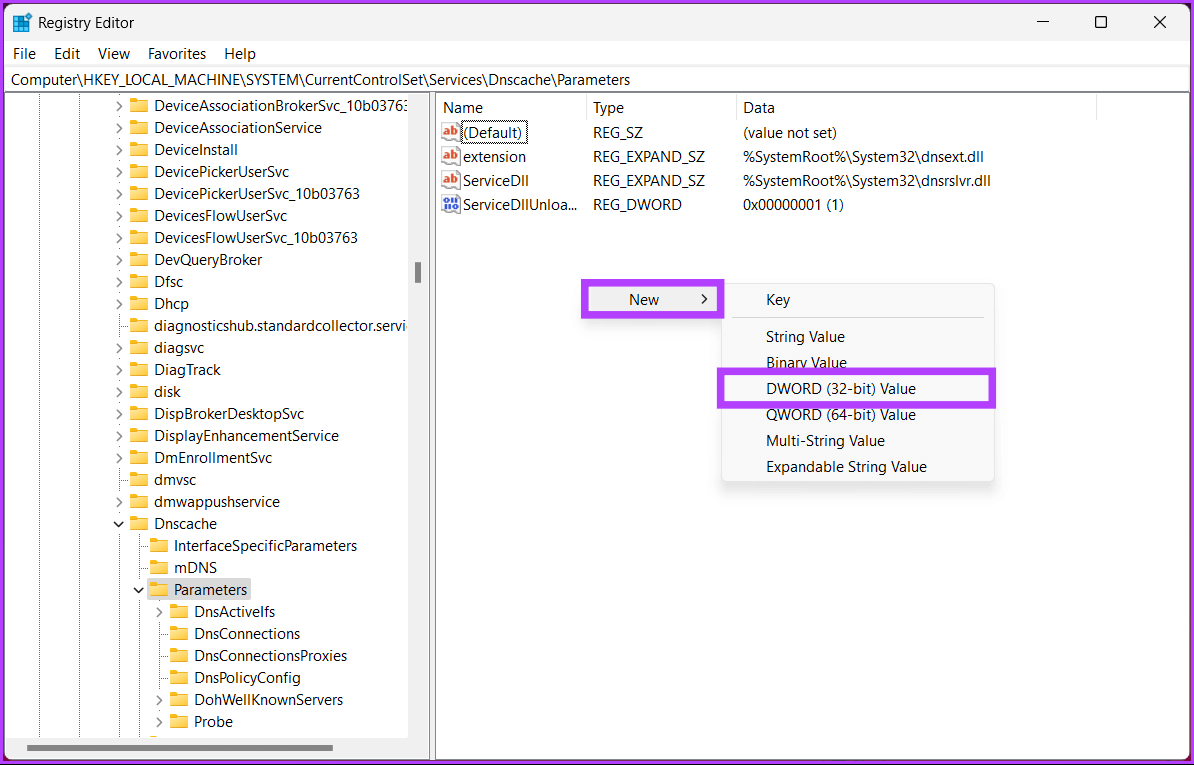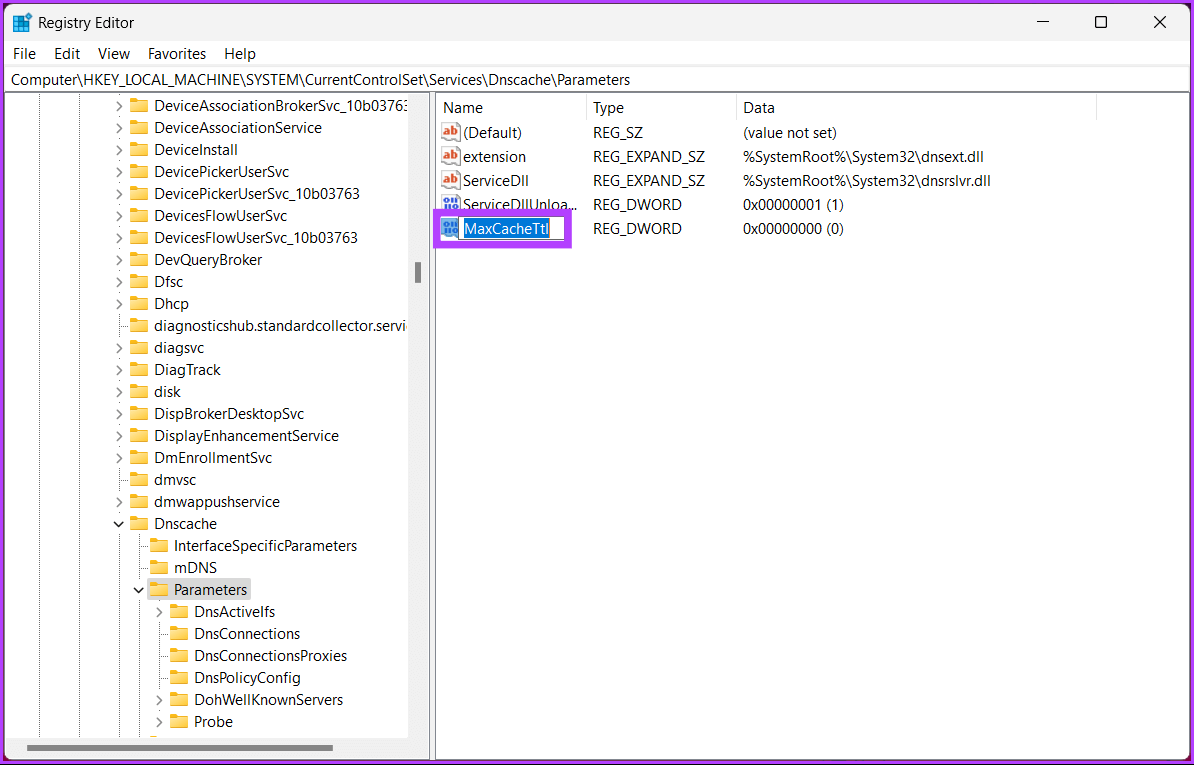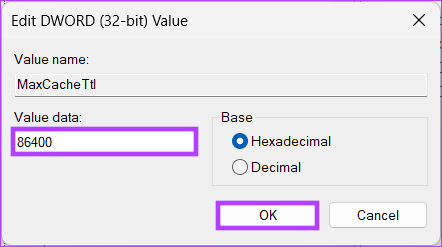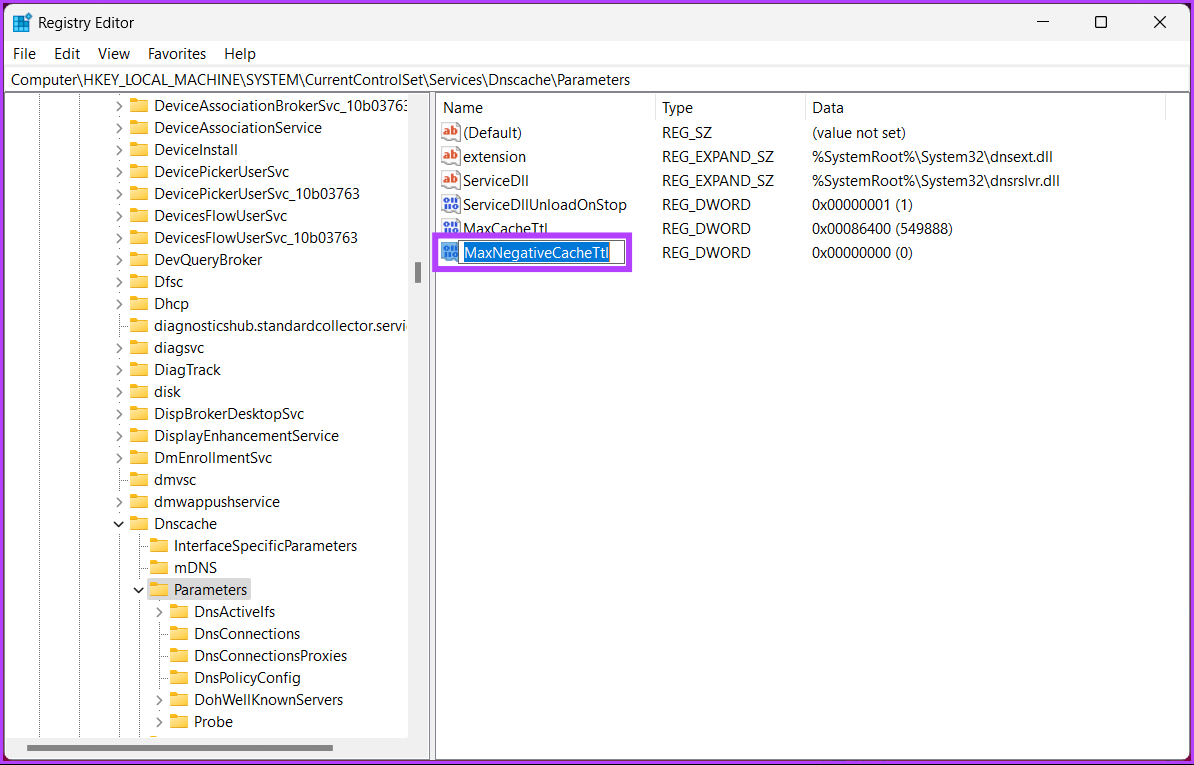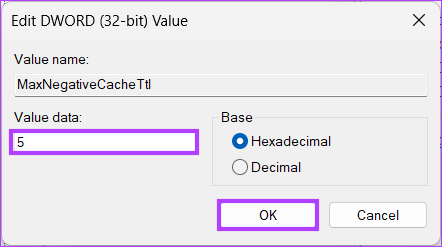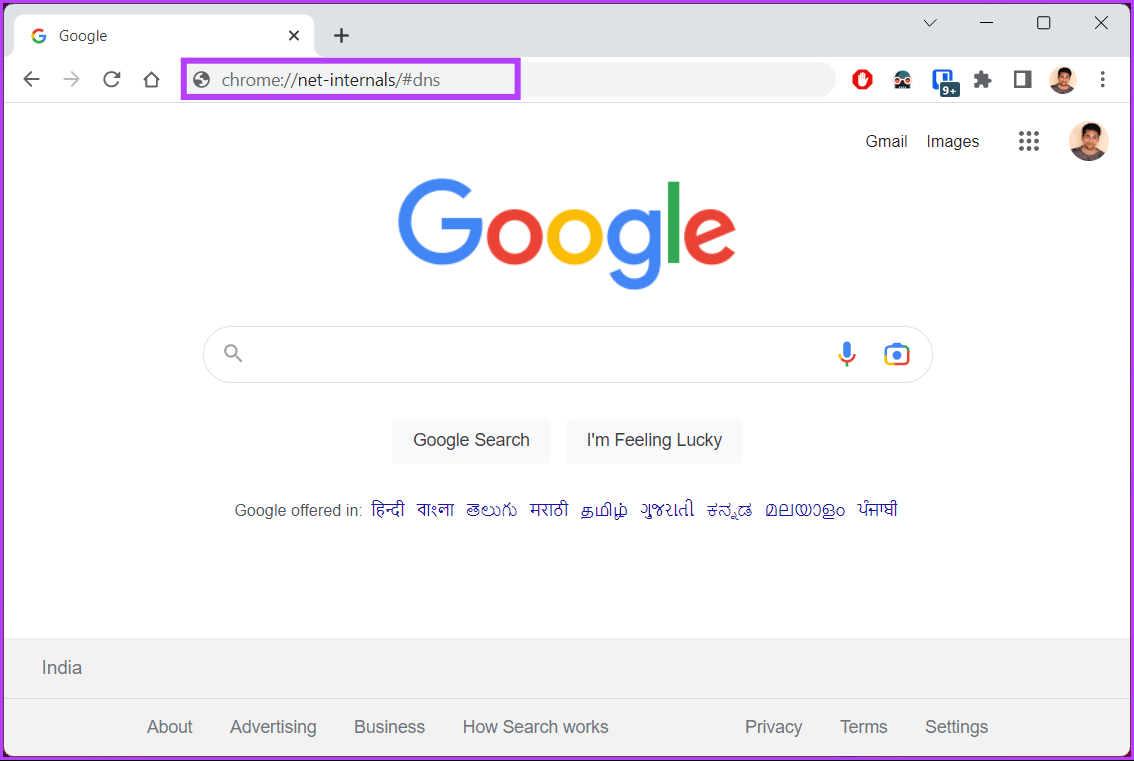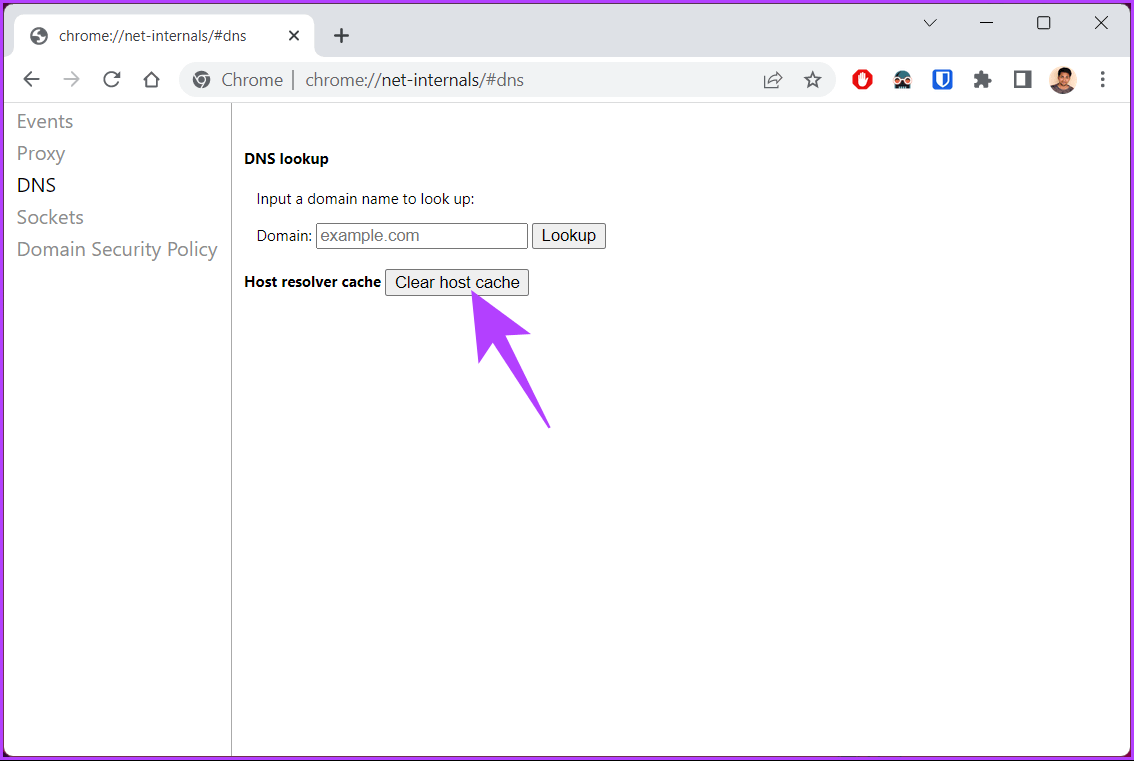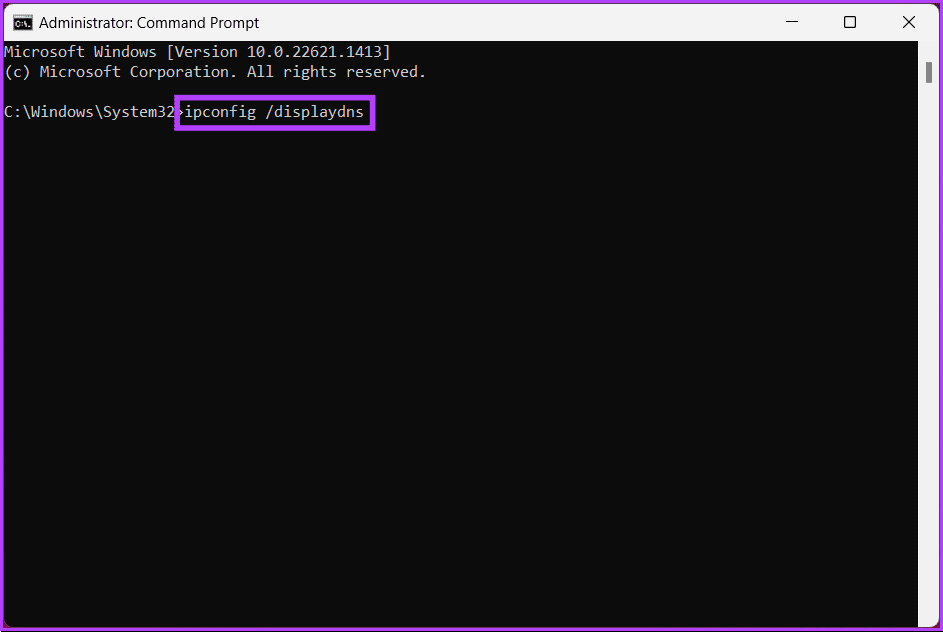在 Windows 6、11 上清除 DNS 缓存的 10 种简单方法 |
您所在的位置:网站首页 › edge 清空缓存 › 在 Windows 6、11 上清除 DNS 缓存的 10 种简单方法 |
在 Windows 6、11 上清除 DNS 缓存的 10 种简单方法
|
您是否曾经在访问网站或服务时遇到问题,并且想知道为什么它无法加载? 有时这可能是由过时的 DNS 缓存引起的,它存储了以前访问过的网站地址。 幸运的是,清除 DNS 缓存是解决这些问题的简单方法。 在本文中,我们将指导您如何清除 Windows 11 和 10 上的 DNS 缓存。
在我们继续之前,有必要了解什么是 DNS 缓存。 简而言之,DNS 缓存是一项功能,可存储有关最近访问的网站的信息,并充当临时数据库以加快您的浏览体验。 但是,如果网站的 IP 地址发生变化,由于缓存的 DNS 信息,计算机可能仍会尝试访问旧地址。 您在尝试访问该站点时可能会遇到错误。 因此,要解决此问题,您必须清除 DNS 缓存。 让我给你示范如何做。 1. 使用命令提示符清除 DNS 缓存命令提示符允许您执行各种功能,包括启动程序和管理 网络设置 并执行系统管理任务 并解决常见的计算机问题 等等。 这还包括清除 Windows 计算机上的 DNS 缓存。 按照以下步骤操作。 步骤1: 按键盘上的 Windows 键,键入命令提示符,然后单击 “以管理员身份运行”。
出现提示时,选择 是的. 步骤2: 键入以下命令并按 Enter。 IPCONFIG / FLUSHDNS的
接下来,您将看到一条消息,指出 DNS 解析器缓存已被清除。 如果此方法失败,您可以检查下一个方法。 2. WINDOWS POWERSHELL的使用PowerShell 与命令提示符没有什么不同。 即使是 PowerShell 也提供了广泛的功能,清除 DNS 缓存就是其中之一。 请按照下面列出的步骤进行操作。 第1步:按键盘上的 Windows 键,键入 PowerShell,然后单击以管理员身份运行。 出现提示时,选择 是的.
步骤2: 键入下面的命令,然后按 Enter。 清除 DnsClientCache
就是这样。 这样,DNS 缓存就可以轻松清除。 如果您不想访问命令行终端但想清除 DNS 缓存,请查看下一个方法。 另請閱讀: 如何在 Windows 10 中更改笔记本电脑盖打开命令3.使用运行对于此方法,我们将使用“运行”窗口。 看看前两种方法,这似乎更容易。 按照以下说明进行操作。 步骤1: 点击 Windows 键 + R 在键盘上打开对话框تشغيل“。 注意:或者,按键盘上的 Windows 键并键入运行。
步骤2: 在文本字段中键入以下命令,然后单击“确定”。 IPCONFIG / FLUSHDNS的
您将在一瞬间看到一个命令窗口,DNS 缓存将被清除。 如果您不是在寻找一次性解决方案,而是想随时随地快速访问该功能,请继续使用下一种方法。 4.使用批处理文件将设置 批处理文件 如果您想要一个在需要时重置 DNS 的一键式解决方案,这将非常有用。 按照下面列出的说明进行操作。 步骤1: 右键单击桌面,从上下文菜单中选择新建,然后选择文本文档。
步骤2: 为文件命名,然后按键盘上的 Enter 键。
例如:刷新 DNS 第3步:键入以下命令。 IPCONFIG / FLUSHDNS的
步骤4: 单击文件菜单,然后从下拉列表中单击另存为。 注意:您也可以按“Ctrl + Shift + S”保存文件。
步骤5: 单击下拉菜单 “另存为类型” 并选择所有文件。
步骤6: 添加扩展 。BAT 到文件名。
步骤7: أخيرًااانقرفوق 保存到.
从现在开始,只要您需要刷新 DNS 缓存,只需双击该批处理文件即可。 如果以上方法都不适合您,则下一个方法将起作用。 5.重置Winsock设置Winsock(Windows Sockets)是Windows操作系统中处理Internet应用程序I/O请求的编程接口。 这包括从 Windows PC 刷新 DNS 缓存。 按照以下说明进行操作。 步骤1: 按 . 键 Windows 在键盘上,键入命令提示符,然后单击 “以管理员身份运行”。 另請閱讀: 如何在 Windows 10 中读取内存转储文件出现提示时,选择 نعم。
步骤2: 键入下面的命令,然后按 Enter。 的netsh winsock重置
您将收到一条消息,表明 Winsock 已成功重置。 之后,您必须重新启动计算机以使设置生效。 6. 使用注册表编辑器自动刷新您的 DNS 缓存此方法比上述方法更复杂,但步骤易于遵循和执行。 但是,由于我们将使用注册表编辑器,我们强烈建议您这样做 备份 Windows 注册表 在继续执行以下步骤之前。 步骤1: 点击 视窗键 在键盘上,键入注册表编辑器,然后单击以管理员身份运行。 注意:按 Windows 键 + R 打开运行对话框,键入 regedit.exe,然后单击确定打开 محررالتسجيل。 出现提示时,选择 是的.
步骤2: 在顶部地址栏中,输入提到的地址。 HKEY_LOCAL_MACHINE\SYSTEM\CurrentControlSet\Services\Dnscache\Parameters注意:您也可以手动导航到该部分。
步骤3: 文件夹内 老师们 ,单击鼠标右键,选择“新建”,然后选择“DWORD(32 位)值”。
步骤4: 类型 最大缓存时间 在名称字段中。
步骤5: 双击 最大缓存时间 , 并键入 86400 在值数据字段中,然后按 好的.
步骤6: 在 Parameters 文件夹下,再次右击,选择 New,然后选择“DWORD (32-bit) Value”。
第7步: 我写的 MaxNegativeCacheTtl 在名称字段中。
步骤8: 双击 MaxNegativeCacheTtl ,在值数据字段中键入 5,然后按 好的.
最后,重新启动系统以实施更改。 就是这样! 当系统重新启动时,您的 Windows 计算机将在每 86400 秒或 24 小时后自动清除 DNS 缓存。 如何清除浏览器的 DNS 记录为了提高搜索速度,浏览器存储了 DNS 缓存。 由于每个浏览器都存储了详细信息,因此有必要单独清除它们。 按照以下步骤操作。 步骤1: 启动 Google Chrome 或 Edge,在下面输入地址,然后按 Enter。 铬://网内部/#DNS 边缘://网络内部/#dns这会将您带到 Chrome 或 Edge 的网络内部页面。 另請閱讀: Windows 9 上用于便笺的 10 个最佳键盘快捷键
步骤2: 点击按钮 “清除主机缓存”。
这样,您就成功地从您最喜欢的浏览器中清除了 DNS 缓存。 如果您想在特定时间段的特定时间重置 DNS 缓存,请继续阅读。 现在您已经清除了 DNS 缓存,您可能想要查看当前的 DNS 缓存。 转到下一个方法。 如何查看当前的dns缓存步骤1: 按键盘上的 Windows 键,键入命令提示符,然后单击以管理员身份运行。 出现提示时,选择 نعم。
步骤2: 键入下面的命令,然后按 Enter。 IPCONFIG / displaydns请的的
给你。 这将显示当前的 DNS 缓存数据。 如果您有任何疑问,请参阅下面的常见问题解答部分。 有关在 Windows 上清除 DNS 缓存的常见问题解答 1、清除DNS缓存有风险吗?不会,刷新 DNS 缓存是一个相对安全的过程,通常用于解决与 DNS 相关的问题。 但是,也存在一些风险,例如性能缓慢、安全风险、网站可访问性问题等。 2.清除DNS后需要重启吗?大多数情况下,您不需要在清除 DNS 缓存后重新启动计算机。 当您运行 flush cache 命令时,更改会立即生效。 但是,如果您需要确保与 DNS 相关的操作正常工作,请重新启动您的计算机。 刷新 DNS 缓存无论您是网速变慢还是在浏览时遇到错误,了解如何清除 DNS 缓存都有助于解决问题。 通过本文中的分步指南,您可以快速刷新 Windows 上的 DNS 缓存,然后继续浏览网页,而不会受到任何干扰。 你也许也喜欢 阅读如何更改 Android 和 iPhone 上的 DNS 服务器。 这里提到的所有提示都是信息性的,并且是从国外网站翻译的,并非根据专家的建议唱歌,请参阅页面Ahla Home 网站版权声明 |
【本文地址】
今日新闻 |
推荐新闻 |